
Microsoft officially launched Windows 8 and the report says it’s a huge success. Windows 8 was clearly designed for multi-touch interfaces but there are keyboard shortcuts for those of us who aren’t using a touch device. Windows 8 is designed in such a manner to operate in a smooth and seamless way, so keeping a mental note of the best keyboard shortcuts will certainly help you get the most out it.
No matter what program or OS you are using, you can increase your productivity by using keyboard shortcuts. Here are shortcut keys to help improve your productivity and user experience with Windows 8.
|
Keys |
Description |
|
Windows Key |
Switch between Modern Metro Desktop and last opened application |
|
Win+Tab |
Access Modern Desktop taskbar |
|
Win+C |
Access Charms Bar |
|
Win+I |
Access the Settings Charm |
|
Win+H |
Access the Share Charm |
|
Win+K |
Access the Devices charm |
|
Win+Q |
Access App search screen |
|
Win+F |
Access File search screen |
|
Win+P |
Access the Second Screen bar |
|
Win+Z |
Brings up the App Bar when you have a Modern Desktop App running |
|
Win+X |
Access the Windows Tools Menu |
|
Win+V |
View all active Notifications |
|
Win+PrntScrn |
Takes a screenshot and automatically saves in Pictures folder |
|
Win+Enter |
Launch Narrator |
|
Win+E |
Open My Computer |
|
Win+R |
Open Run Box |
|
Win+U |
Open Ease of Access Center |
|
Win+Pause/Break |
Open the System page |
|
Win+1 to 10 |
Launch a program pinned on the Taskbar in the position indicated by the number |
|
Win+Shift+1 to 10 |
Launch a new instance of a program pinned on the Taskbar in the position indicated by the number |
|
Win+B |
Access the program that is displaying a message in theNotification Area |
|
Win+T |
Cycle through the items on the Taskbar |
|
Win+M |
Minimize all windows |
|
Win+Shift+M |
Restore all minimized windows |
|
Win+D |
Show/Hide Desktop |
|
Win+L |
Lock computer |
|
Win+Up Arrow |
Maximize current window |
|
Win+Down Arrow |
Minimize/restore current window |
|
Win+Home |
Minimize all but the current window |
|
Win+Left Arrow |
Tile window on the left side of the screen |
|
Win+Right Arrow |
Tile window on the right side of the screen |
|
Win+Shift+Up Arrow |
Extend current window from the top to the bottom of the screen |
|
Win+F1 |
Launch Windows Help and Support |
|
Win+Ctrl+Mouse Scroll |
Activate the Semantic zoom on Modern Desktop |
|
Alt |
Display a hidden Menu Bar |
|
Alt+D |
Select the Address Bar |
|
Alt+P |
Display the Preview Pane in Windows Explorer |
|
Alt+Tab |
Cycle forward through open windows |
|
Alt+Shift+Tab |
Cycle backward through open windows |
|
Alt+F |
Close the current window |
|
Alt+Space Bar |
Access the Shortcut menu for current window |
|
Alt+Esc |
Cycle between open programs in the order that they were opened |
|
Alt+Enter |
Open the Properties dialog box of the selected item |
|
Alt+PrntScrn |
Take a screen shot of the active Window and place it in the clipboard |
|
Alt+Up Arrow |
Move up one folder level in Windows Explorer |
|
Alt+Left Arrow |
Display the previous folder |
|
Alt+Right Arrow |
Display the next folder |
|
Shift+Insert |
Load CD/DVD without triggering Autoplay or Autorun |
|
Shift+Delete |
Permanently delete an item |
|
Shift+F6 |
Cycle backward through elements in a window or dialog box |
|
Shift+F10 |
Access the context menu for the selected item |
|
Shift+Tab |
Cycle backward through elements in a window or dialog box |
|
Shift+Click |
Select a consecutive group of items |
|
Shift+Click on a Taskbar button |
Launch a new instance of a program |
|
Ctrl+W |
Close current window in Windows Explorer |
| Ctrl+E | Select the Search box in the upper right corner of a window |
| Ctrl+Shift+N | Create new folder |
| Ctrl+Shift+Esc | Open the Windows Task Manager |
| Ctrl+Alt+Del | Access the Windows Security screen |
| Ctrl+Tab | Move forward through tabs |
| Ctrl+Shift+Tab | Move backward through tabs |
| F1 | Display Help |
| F2 | Rename a File or Folder |
| F3 | Open Search |
| F4 | Display the Address bar list |
| F5 | Refresh current screen |
| F10 | Display hidden Menu Bar |
| F11 | Toggle full screen display |
| Home | Move to the top of the active window |
| End | Move to the bottom of the active window |
| Delete | Delete the selected item |



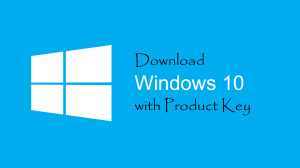




Awsm tips man. Need these shortcuts. Cheers!
Hi Vivek,this is a long list of shortcuts but very useful no doubt. However, many of us still use the old form of Windows and would definitely love to see the Start menu. If and when I decide to go for a touch-screen device then might I install Windows 8. But hats off to you for researching and providing such a wonderful post.
Hey Matt,
Yes, here is a long list bookmark it for future reference. BTW you can get old start menu in Windows 8 by installing some 3rd party applications like Pokki, Stardock or ViStart. Hope this will help you.
This is just awsm n i liked it.
But there would be the option for downloading this or just the picture of these shortcuts then it will be great and everybody will be benefited…
Lastly thanx very much for providing all these shortcuts.